首先打开下载好的vmware,点击文件然后点击新建虚拟机

第一步直接选择自定义类型然后点击下一步
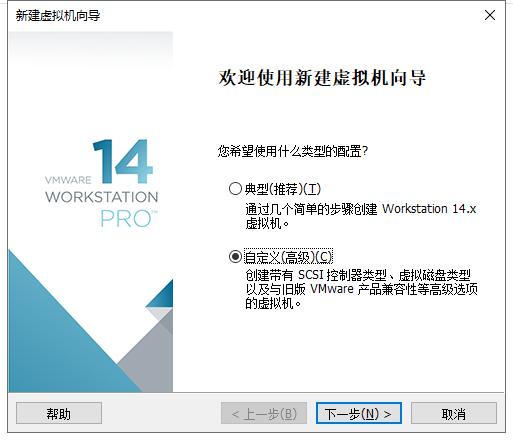
选择默认的硬件兼容进行下一步
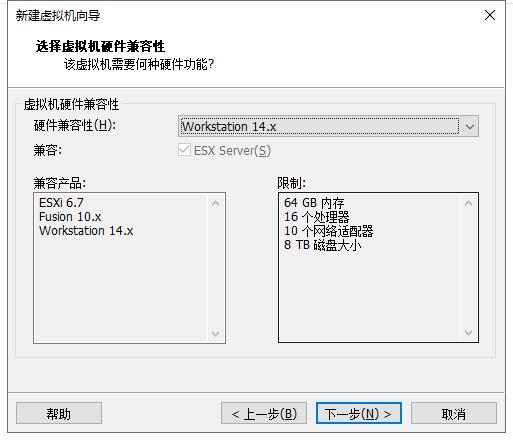
安装来源选择稍后安装操作系统,进行下一步
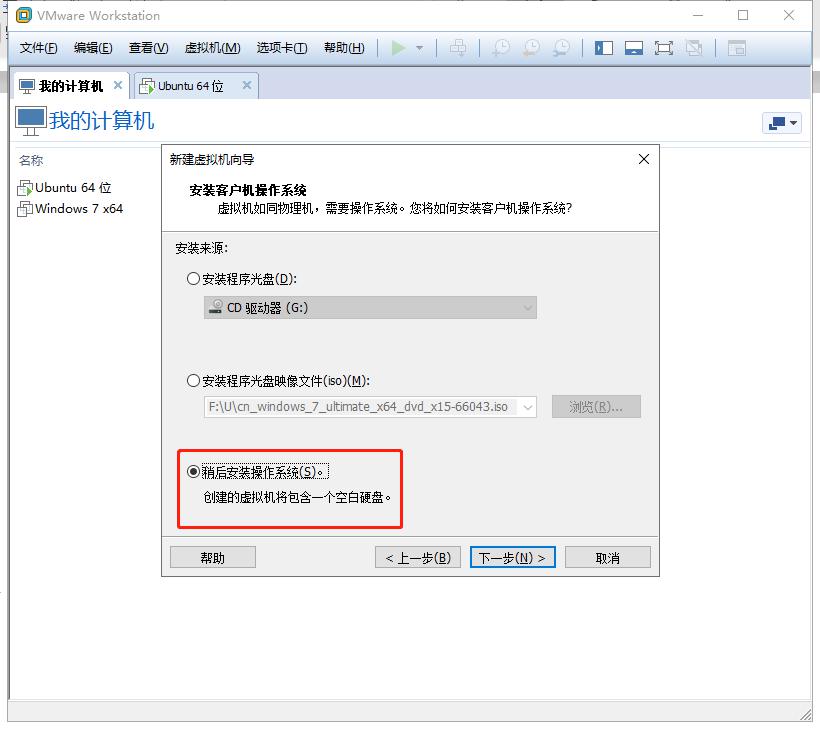
操作系统选择linux然后选择ubuntu,然后进行下一步
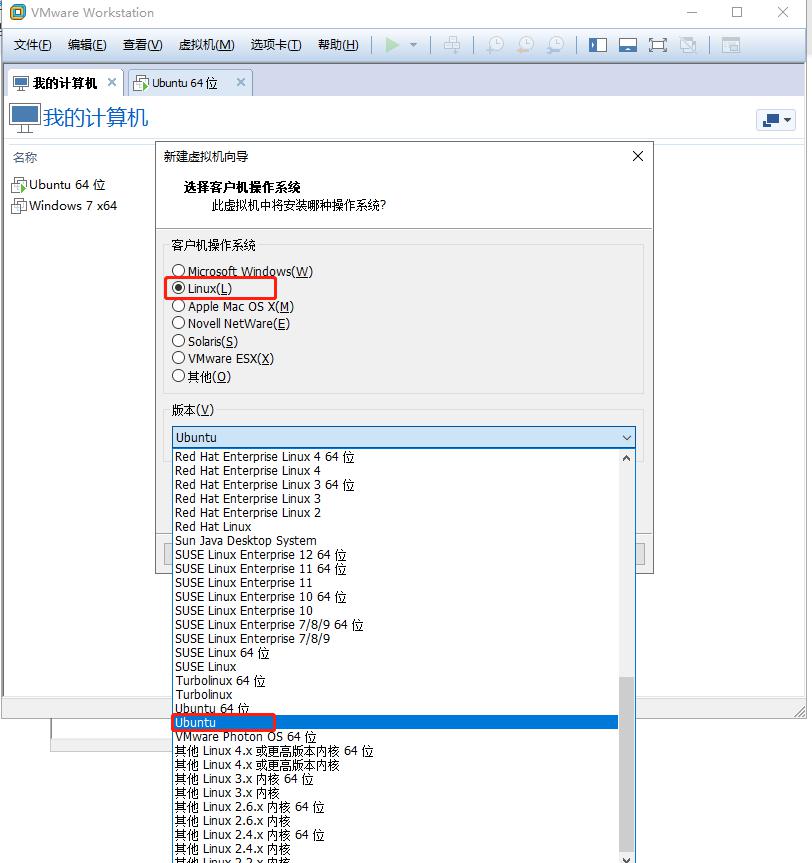
给虚拟器起一个自己想要的名字和存储的位置,然后下一步
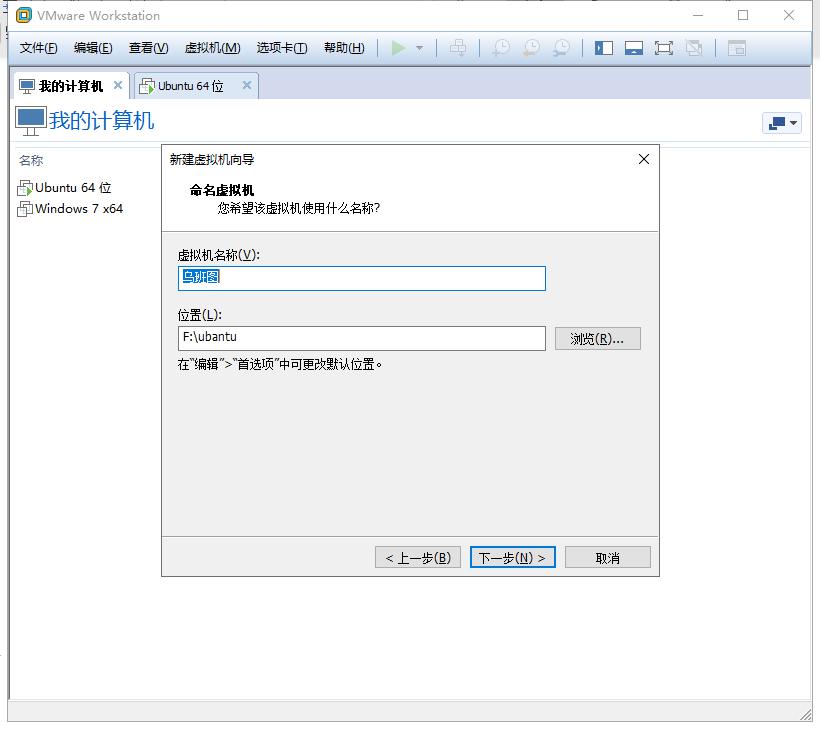
选择处理器以及线程的数量(建议两核),然后下一步
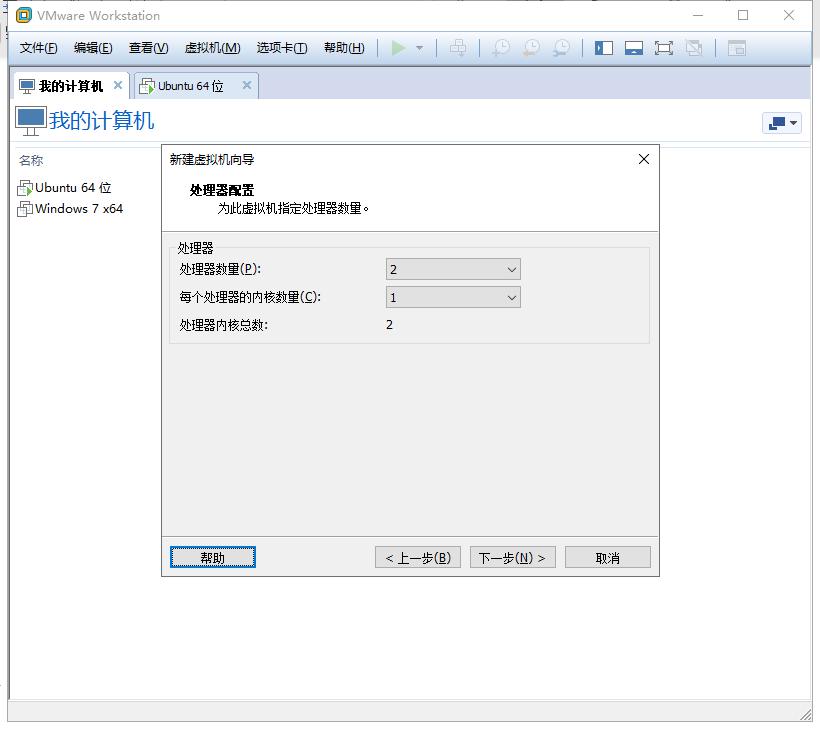
然后分配内存(建议根据本机内存来定),然后下一步
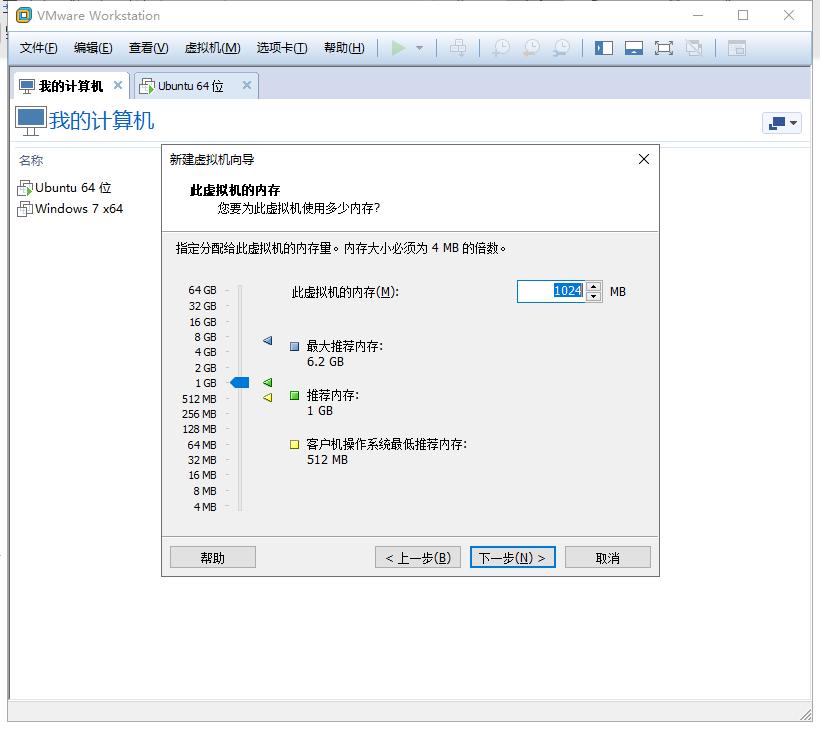
网络选择桥接模式,点击下一步
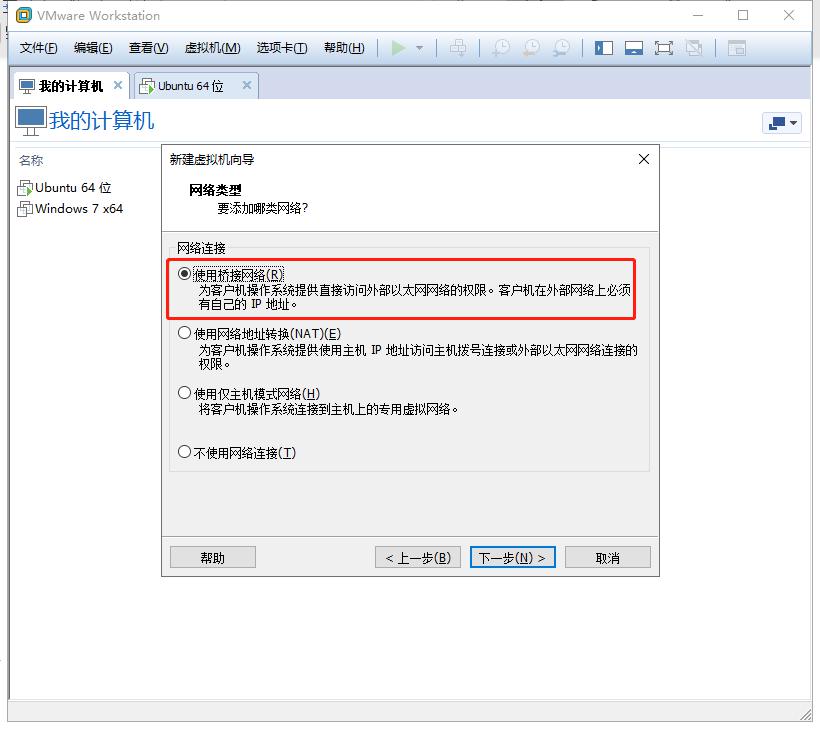
I/o控制器直接默认即可,然后点击下一步
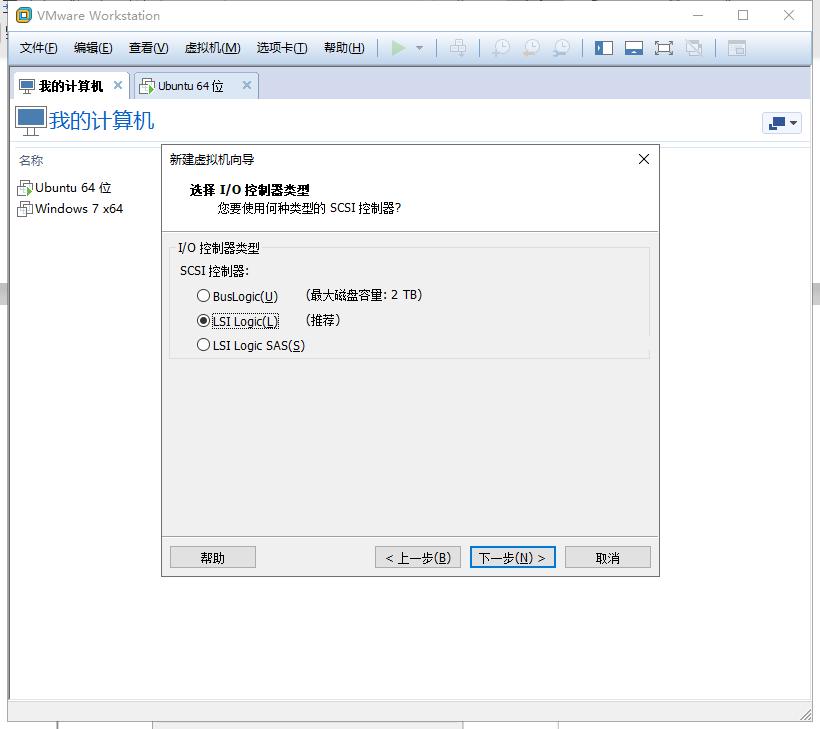
磁盘类型也选择默认,然后点击下一步
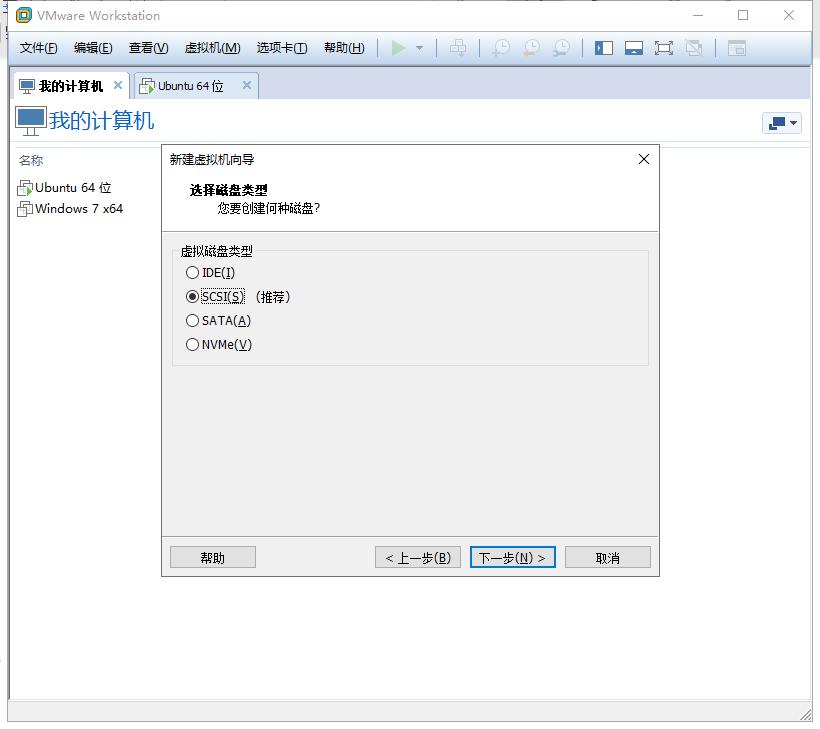
磁盘选择创建新磁盘,点击下一步
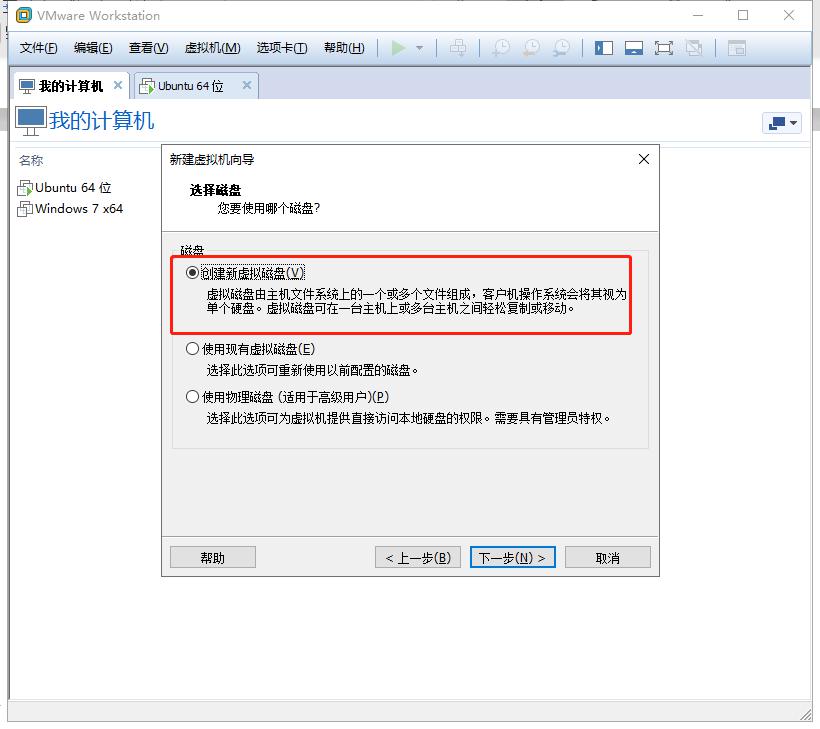
然后选择磁盘大小,不勾选立即分配(用多少取多少),选择拆分多个,点击下一步
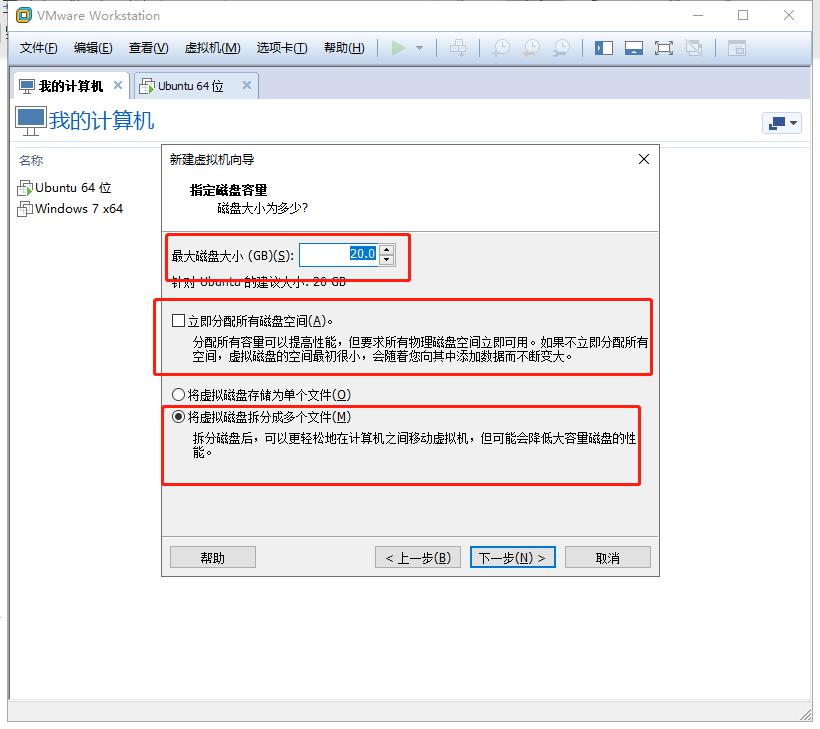
指定文件,可以指定到你想要使用的磁盘中(主文件的位置)
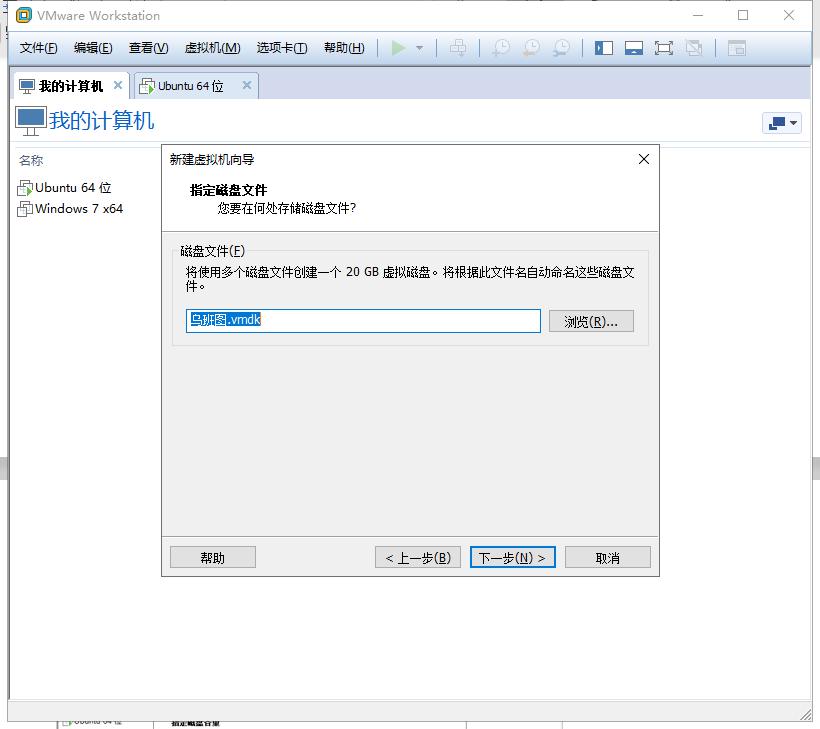
然后点击完成
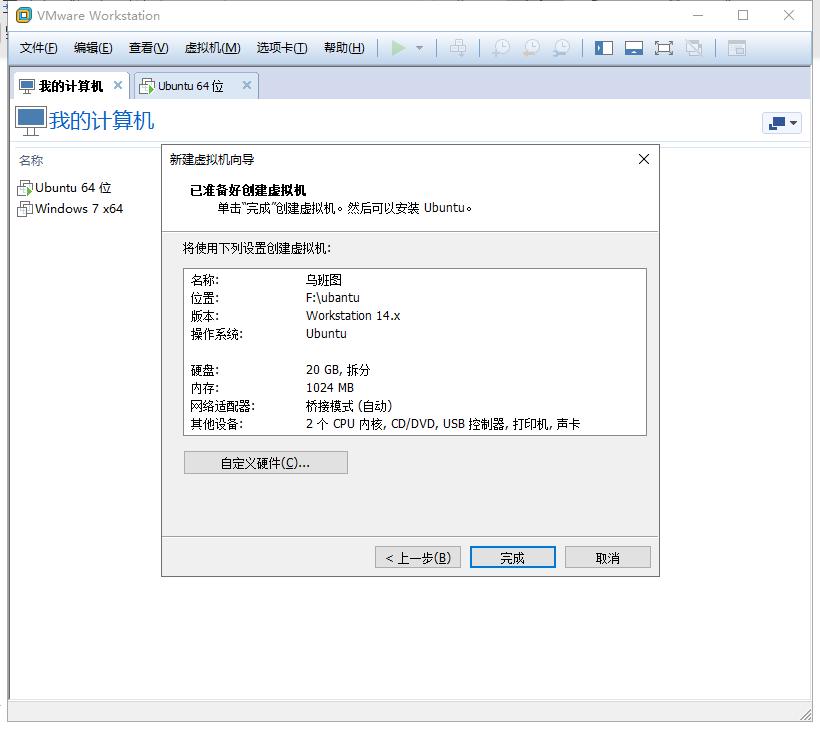
然后打开你已经创建好的虚拟机,然后点击编辑虚拟设置
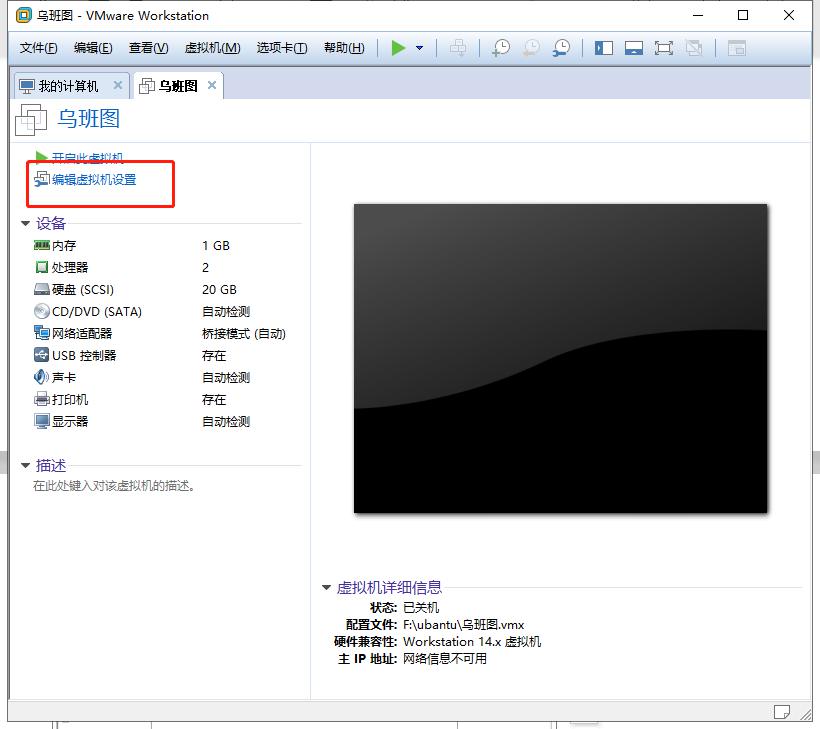
在硬件中选择CD/DVD然后在右侧选择使用iso映像文件,选择你的iso映像,然后点击确定

然后便可以开启虚拟机,然后便会进行系统安装,需要一段时间
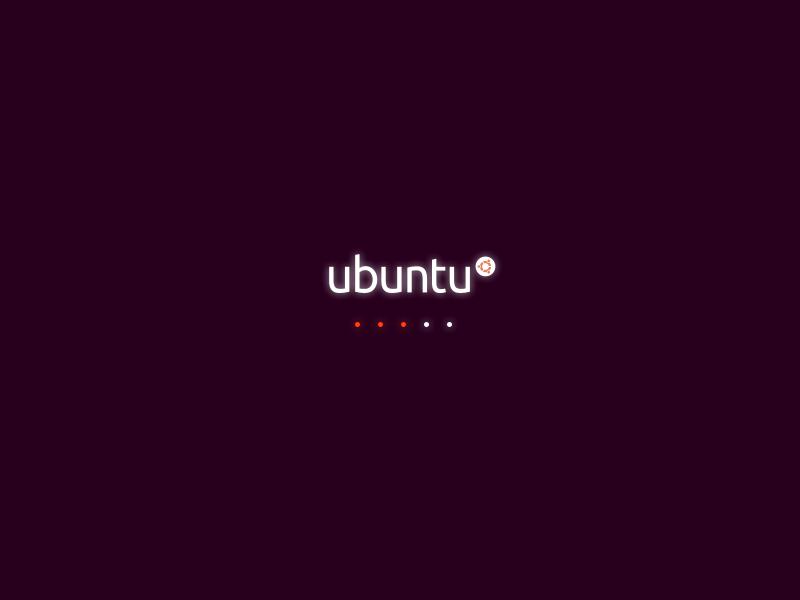
然后进入选择语言(根据能力)后面便是漫长的安装设置个性化设置,便可完成
建议安装tools程序,方便文件与主机交互
链接:iso映像下载链接
提取码:uuj9
下一篇: PHP 中错误及异常处理的介绍


)

)
)






